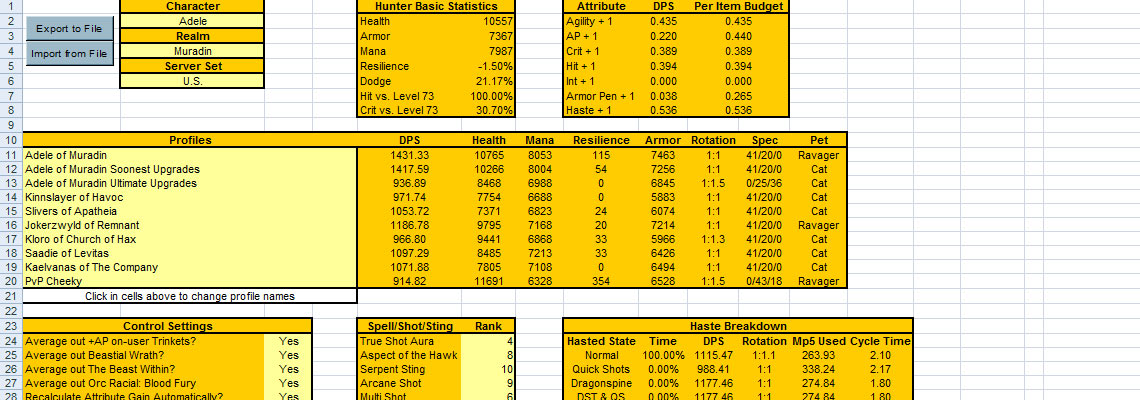
This post is backdated to the date of the original post. It was imported to this blog on May 20, 2014.
EJ thread – check here to see what version is currently out and whether or not the Open Office one functions correctly and to report any errors.
Excel version: http://www.havoc-guild.us/Cheeky/Hunter_DPS_Calc.xls
Open Office version: http://www.havoc-guild.us/Cheeky/Hunter_DPS_Calc_OO.xls
A How-To Use based off of Cheeky’s instructions which haven’t been updated for several months:
Step 1: Enable Macros
Macros MUST be enabled in order to use all of the really cool things in this sheet.
In Excel 2003:
1) Tools > Macro > Security > Low or Medium
2) Close and re-open Excel and the spreadsheet.
Step 2: Entering your gear
1) On the “Settings and Results” tab under Character enter your character name, under Realm enter your realm and under Server Set either U.S. or E.U. – This is used to grab your gear and spec from the Armory.
2) Under Profiles you can rename the existing profiles to whatever you wish.
3) Under Default Gem Choices you can choose which gems are automatically entered when a piece of gear is chosen.
On the “Gear” tab you can select for every item/enchant/gem your character currently has. If you find you have an item that is not currently listed, you can enter stats for it in the “Custom Gear” tab, and then select “Custom” for that slot. The spreadsheet automatically checks for valid gem combinations for socket bonuses and meta gem requirements.
1) Go to the “Gear” tab and choose your profile from the dropdown menu.
2) Press the “Load Gear from Armory” button on the upper right or manually enter your gear from the dropdown menus.
3) Make sure all gear, enchants and gems match what you are using.
4) The only stats that will NOT match exactly the Armory character sheet are +AP, +RAP and possibly Crit – these are affected by talents and buffs – to see your exact matching RAP you need to see the “Calculations” tab.
5) If other stats aren’t matching, make sure your Armory isn’t including any buffs on your character at the moment. We will set those up later.
6) Press “Save Profile”
Step 3 : Enter your talent spec
On the ‘Talents’ tab you can enter your current talents. Anything with a red background means it has no effect on any of the spreadsheet’s calculations. These can be filled in purely to track the information for you. There is no enforcement of total talent points or their distribution. A “Reset” button is provided to clear all talents back to 0.
1) Press Read from Armory or set the talents manually.
Step 4 : Enter your buffs, pet buffs and target debuffs
You can set up what buffs and debuffs you want to be calculated into your DPS as well as create “Buff Profiles” (renameable on the “Settings and Results” tab if you so desire) which are similar to the gear profiles.
1) Go to the “Buffs” tab.
2) In the dropdown menus under “Value” select Yes, No, or the Rank of the buff you want to include in the calculations (should be max).
3) Under “Modifer” choose Improved x Rank or None. For example, in our raids we get Improved 5/5 Gift of the Wild but not Improved 5/5 Blessing of Might.
4) You can also choose which foods and elixirs/flasks you use.
5) Repeat 2-4 for your pet’s buffs.
6) Under “Target Debuffs” repeat steps 2-4.
For just figuring out which piece of gear is better than another, I just leave Kings on me and my pet with no other buffs/debuffs. The buffs and debuffs are fun to play with to try and figure out your maximum possible DPS, but since we never have a consistent number of pallies or group, I find it more of a pain to change around than just leave with Kings. Which is probably why Cheeky added the Buff Profiles.
Step 5 : Enter Shot Rotations
This is the most complicated part of using the spreadsheet, but done in a systematic manner isn’t too hard to deal with. There are 4 Shot Rotations that can be specified. They are as follows:
* Normal haste. This one is found on the “Shot Rotations” tab, and bases timing off of the static haste and weapon speed your character has. On this sheet you can also specify your latency (or reaction time if you hand-time shots) and what Aspect you want to be in. There are buttons provided to assist in building standard rotations:
- Reset – clear all shots to None. This is best used when building your own shot rotation from scratch.
- AutoOnly – sets every shot to Auto Shot.
- 1:1 (Steady) – A standard Auto, Steady repeat rotation.
- 1:1 (Priority) – A standard 1:1 rotation where you can assign different specials to be prioritized if they are off cooldown.
- 1:1.X – This allows you to quickly build a shot rotation that will factor in 2 specials between autos as appropriate. You can indicate whether you want Arcane, Multi, or both included. If both are selected it picks the highest damaging shot if both are available at the same time.
* Quick Shots. This is located on the ‘Quick Shots’ tab. In all respects it is identical to what you find on the normal ‘Shot Rotation’ tab. Latency and Aspect are used based on the values set on the ‘Shot Rotation’ tab. (If you do not use Aspect of the Hawk, or have no points in Improved Aspect of the Hawk this entire rotation doesn’t matter.)
* Dragonspine Trophy. There are 2 rotations available on the ‘Dragonspine Trophy’ tab. One is for the DST proc without Quick Shots active, and the other is for both Quick Shots and DST proc active simultaneously. The Dragonspine Trophy’s effect is modeled by determining your time spent in different haste states, and the damage you do while they are active.
To enter On Use trinkets and Beastial Wrath/Rapid Fire:
These abilities need to replace Special shots (Steady, Arcane, Multi). So for example to activate just Beastial Wrath on a 1:1 rotation I would replace the first Steady Shot with Beastial Wrath.
– To activate BW + RF – the first Auto Shot and the first Steady Shot
– To activate BW + RF + trinket – the first Auto Shot would be None, the first Steady Shot would be one of them, the second Auto with another, and the second Steady with another.
– To add a second On Use trinket or skill after the shared cooldown is gone – Look in the “Start Time” column and find the time just after the shared cooldown ends that is by a special. Replace that special with the other trinket. For example the Abacus of Violent Odds makes Bloodlust Brooch have a shared cooldown of 10 seconds. So at 11.07 seconds I replace the Steady Shot with Bloodlust Brooch.
Step 6 : Enter pet data
The ‘Pet’ tab allows you to pick your pet’s type (Cat, Ravager, etc.) and assign training points to all possible abilities. You get warnings if you pick abilities not applicable to your pet, or if you exceed the total number of training points available. You can also select a mood and loyalty level for your pet.
There is a “pet bar” feature where you can prioritize your pet’s abilities based on how you want them to consume focus. It displays average cast times for each ability based on available focus, the ability cooldown, and the pet’s global cooldown (1.5s). This is a handy way to see if Bite + Claw is better than Claw or compare other abilities head to head. For end-game raiding Hunters there is a good change you generate more focus for your pet than it is capable of spending.
Currently even if you press Save Profile on the Gear tab, it won’t save any pet edits you make, so I just keep it as the default Ravager.
Step 7 : Check results
The “Settings and Results” tab provides summaries of a bunch of different information. Most of it should be self-explanatory. There is also a DPS equivalency matrix comparing different statistics. This is useful in determining which next item will provide the most “bang for the buck.”
As you modify any value in the spreadsheet the results will update automatically. You also can see summary information from your saved profiles. Clicking in the profile name box allows you to rename it. There are also control setting to average out some talents, and to control the Dragonspine Trophy mechanics.
The “Export” button creates a file in your “My Documents” called CheekyHunterDPS.log that contains the data of all 5 of your profiles. The “Import” button loads this file into the spreadsheet. You will still need to use the “Load” button on the ‘Gear’ tab to bring the profile data into the active set of gear, talents, pet, and shot rotations.






Pingback: Burning Crusade & Wrath of the Lich King Guides - The Stormwind Gallery