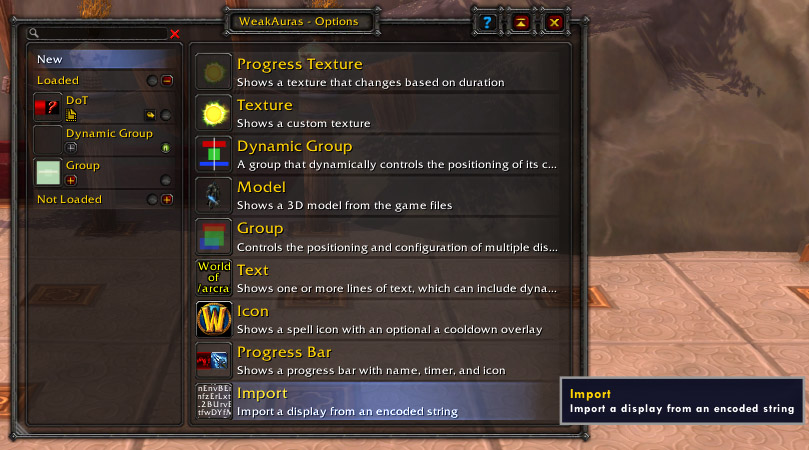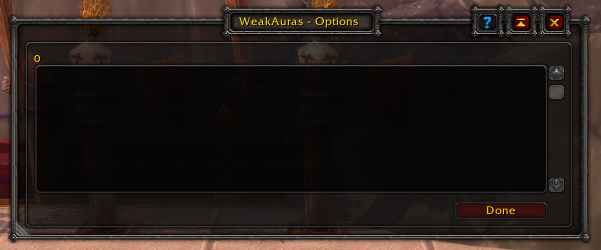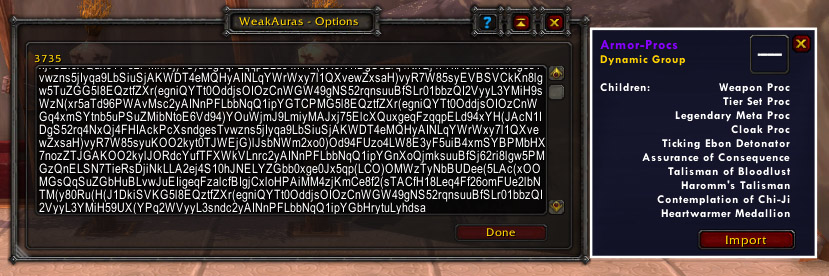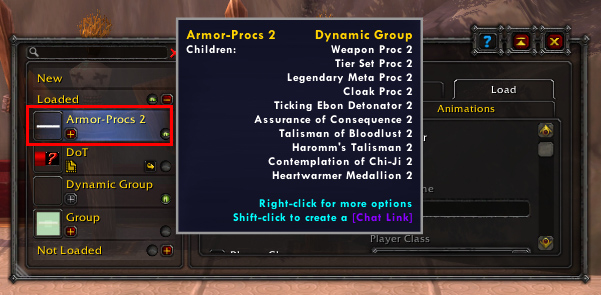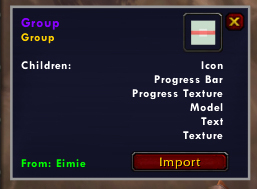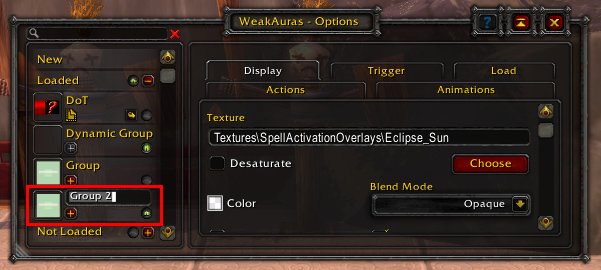Importing
Importing from a Code Snippet
- Select the entire code snippet by double clicking on the text or using Ctrl+A.
- Copy the code snippet using Right-Click > Copy or Ctrl+C.
- Open World of Warcraft and log into your character.


- Open WeakAuras by typing “/wa” or “/weakauras” in chat.
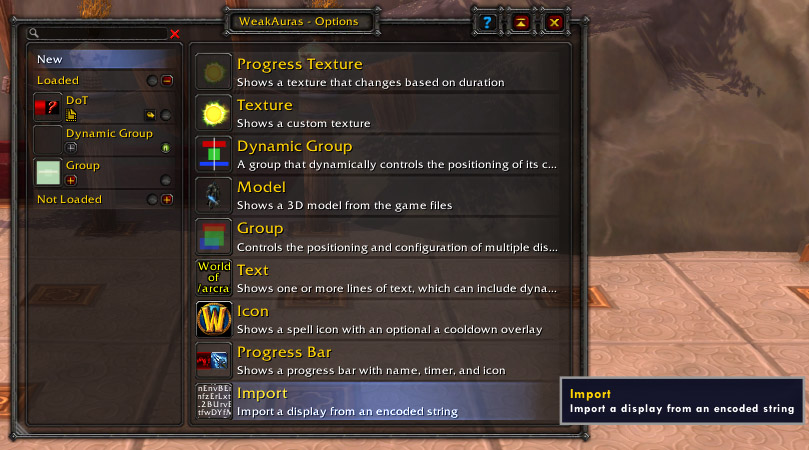
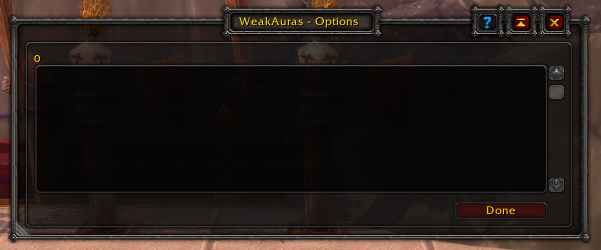
- A black box will appear. Press Ctrl+V to paste the code snippet you copied.
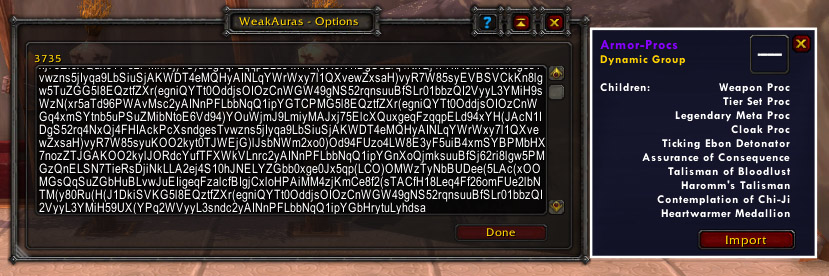
- A tooltip should pop-up with the name of the aura and an Import button.
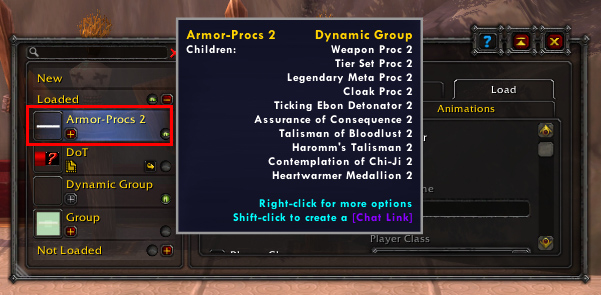
- Click Import and the new aura or aura group will appear in the Loaded or Not Loaded area.
Importing From Another Player In Game
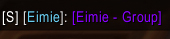
- Click on the purple link in your chat box.
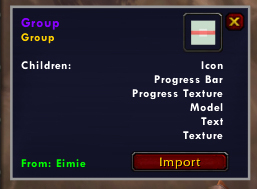
- A tooltip will pop-up with the Name of the aura and an Import button.
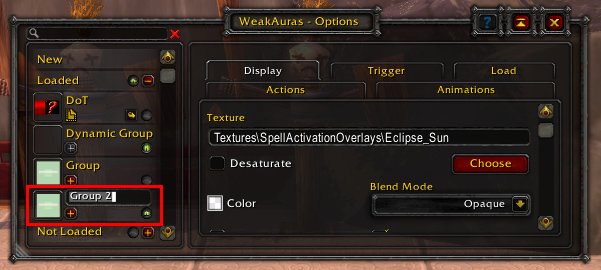
- Click Import and the new aura or aura group will appear in the Loaded or Not Loaded area.
- Rename if you choose.